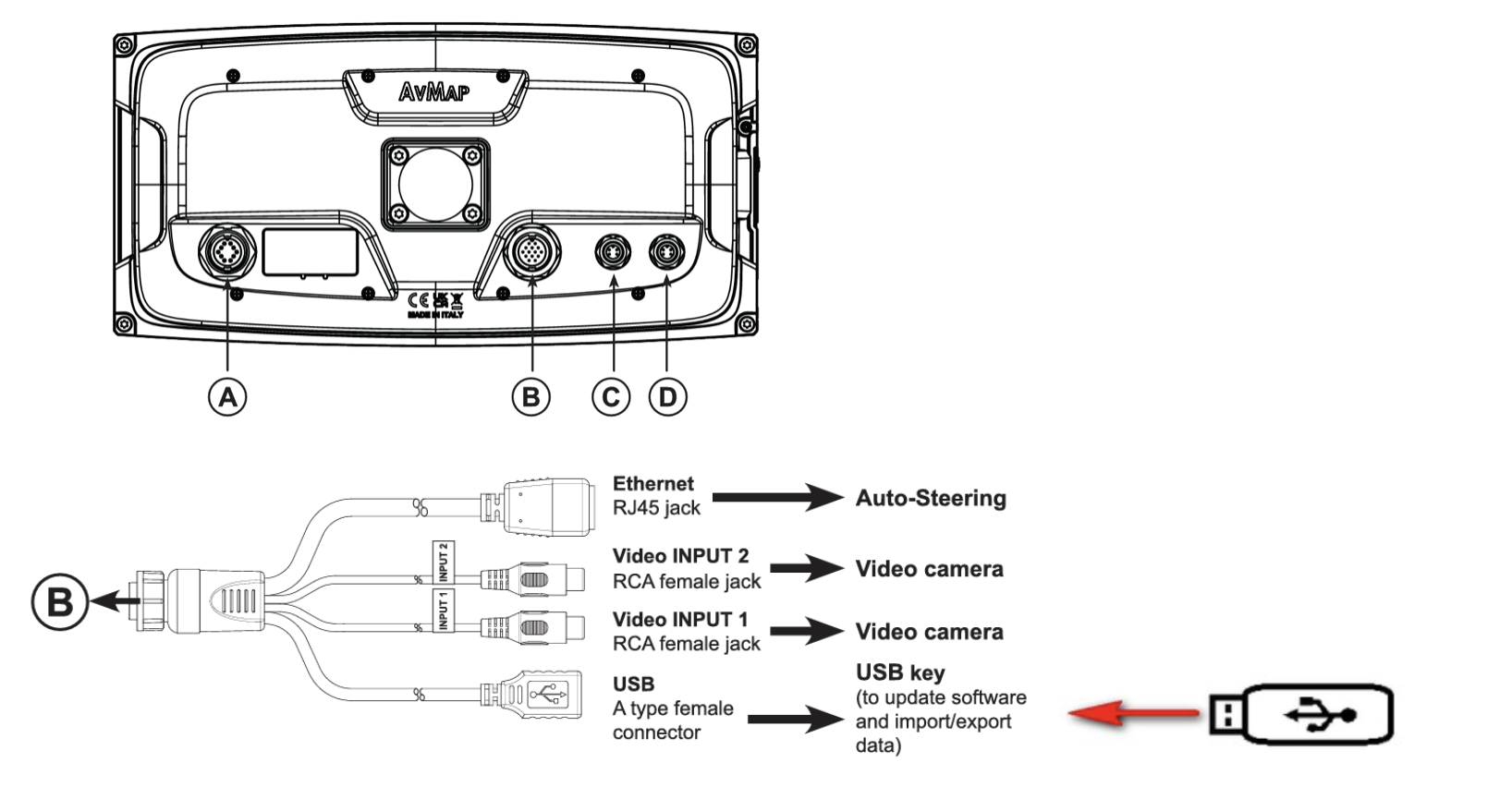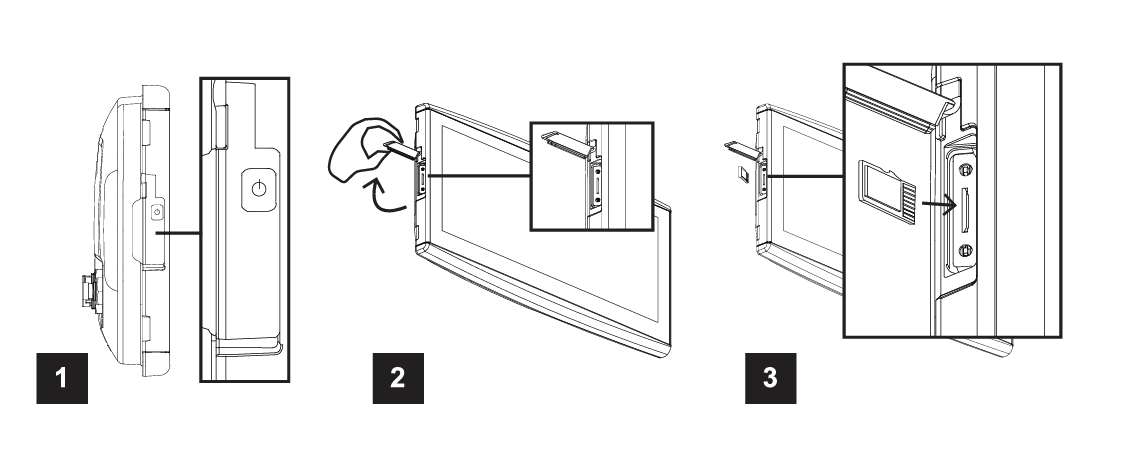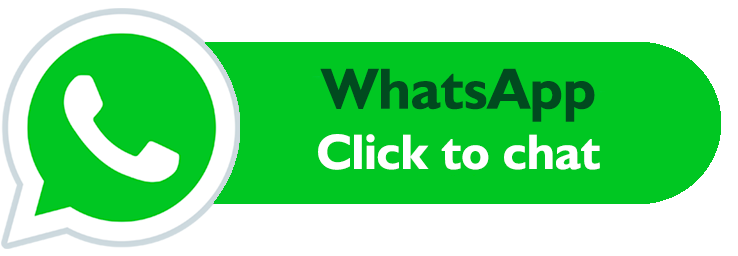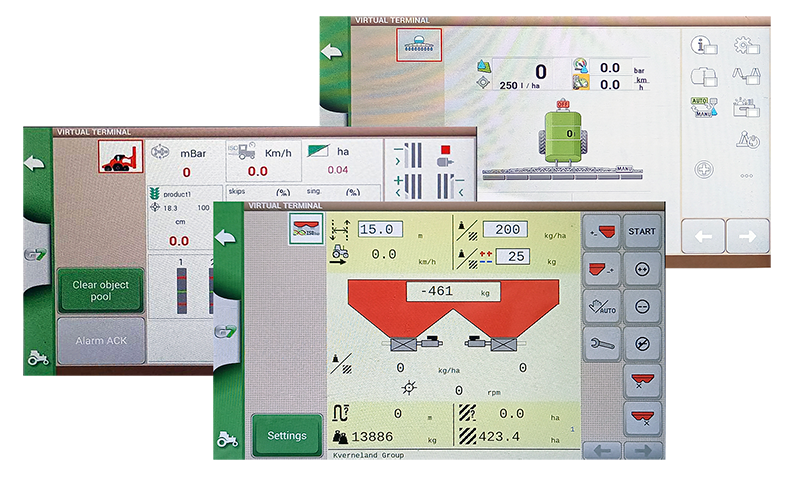
FREE TRIAL included
Experience the benefits of ISOBUS connectivity!
You can test all the advantages of the Virtual Terminal and Task Controller on your G7 / G12 before buying the VT / Full Lifetime Software License, thanks to the FREE trial period included.
After the FREE TRIAL, it is possible to purchase and activate a lifetime license.
There are two ISOBUS lifeme licenses available: VT and Full (VT + TC).
You can purchase a VT / Full lifetime license
from your trusted FARMNAVIGATOR reseller
How to activate the FREE TRIAL
1. Place G7 on the ISO kit bracket
2. Connect the GNSS receiverin to the G7 Iso bracket , or directly into the G12
3. On the G7 / G12 select:
SETUP > ISOBUS > Start activation > Start trial
and confirm.
After the FREE TRIAL, you can purchase a VT / FULL lifetime license from your trusted FARMNAVIGATOR reseller. There are two ISOBUS lifeme licenses available: VT and Full (VT + TC).
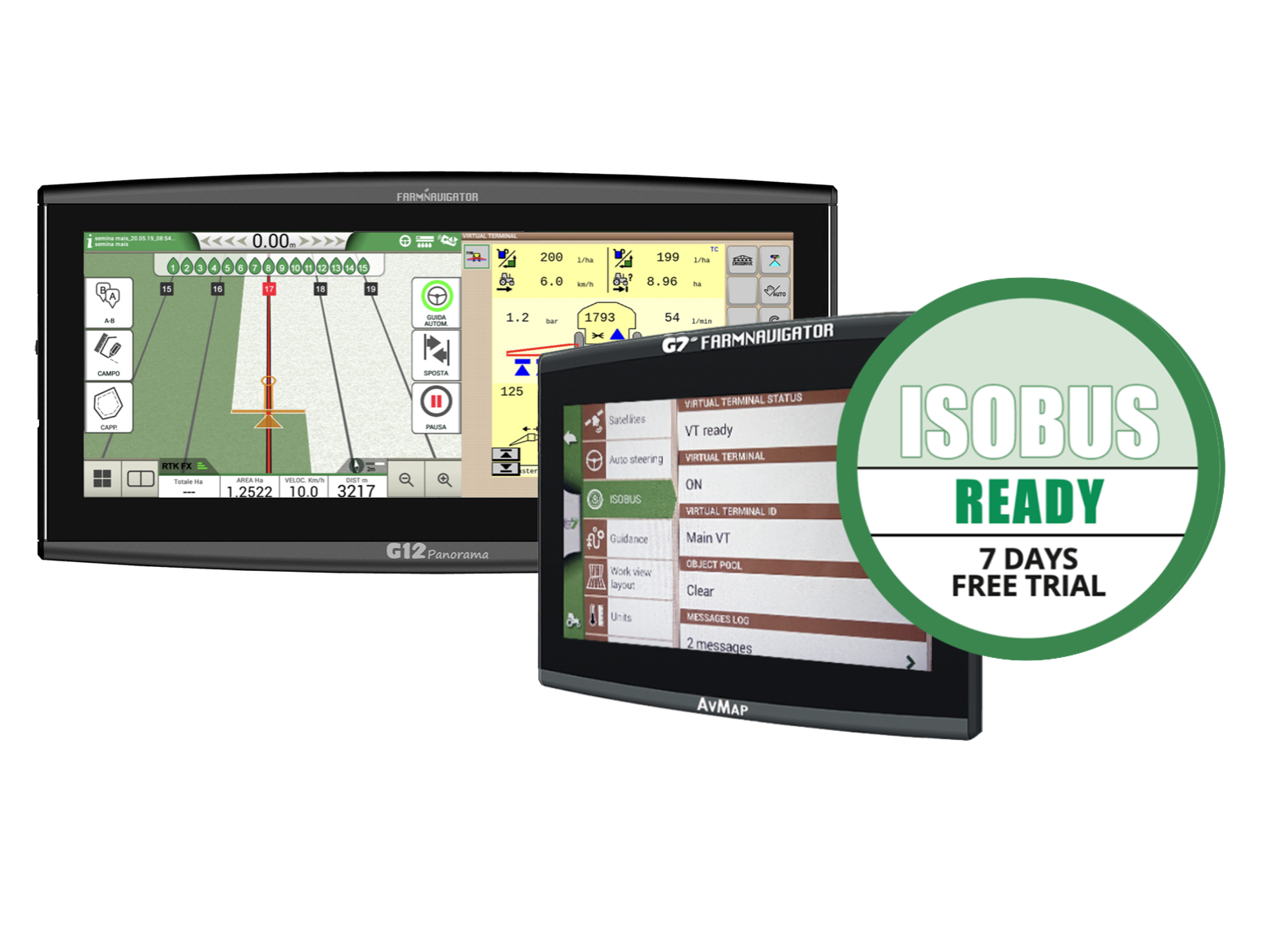
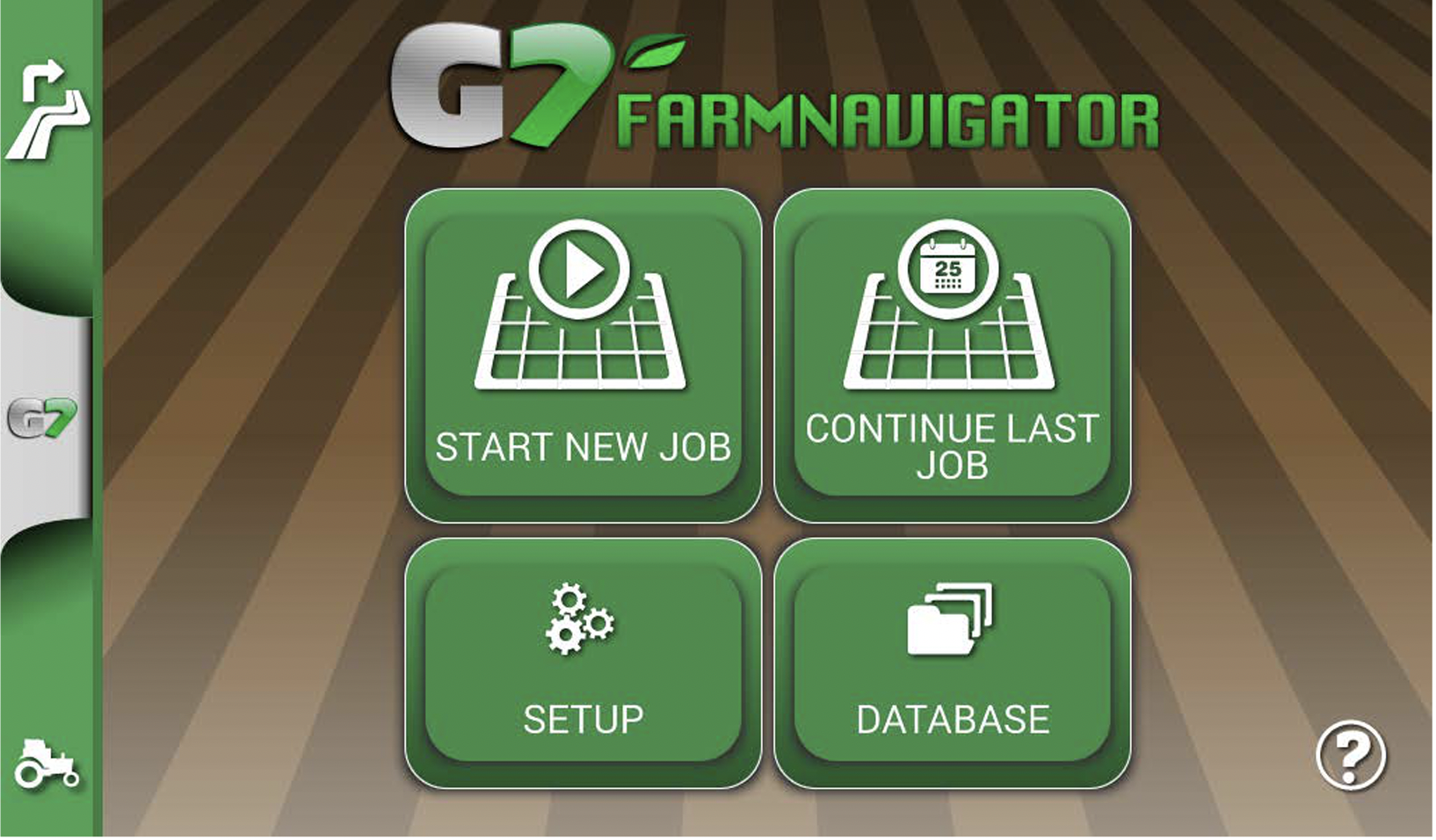
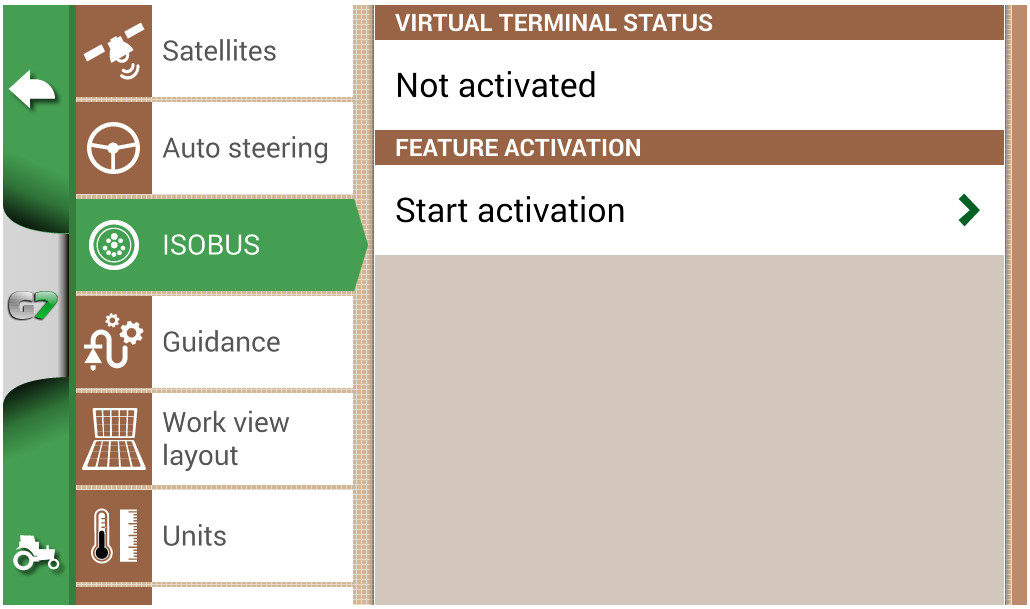
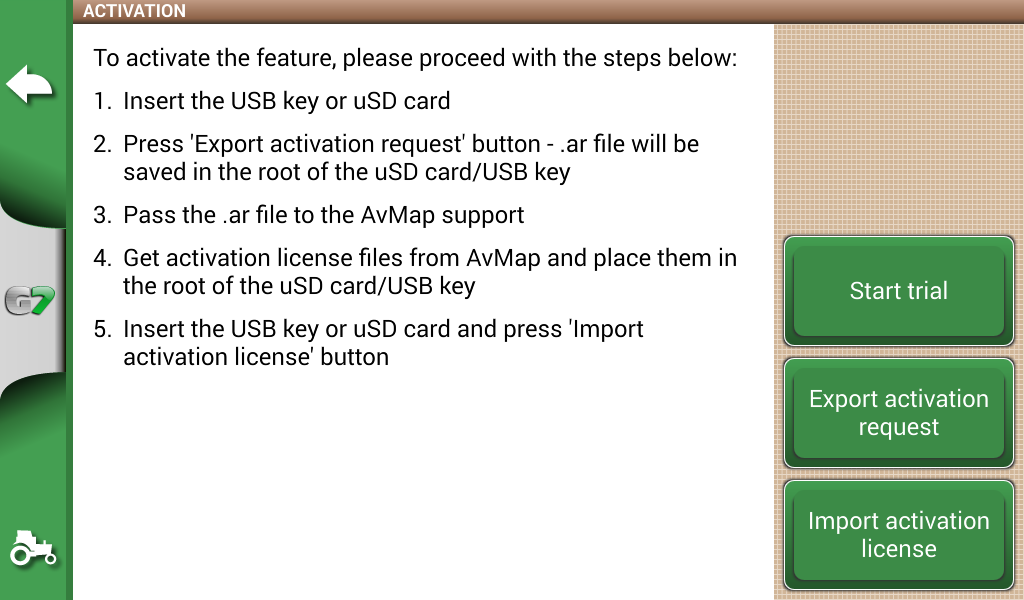
divider

How to activate the lifetime license
Convert your FARMNAVIGATOR
into a Virtual Terminal!
After the FREE TRIAL, you can purchase a VT / FULL (VT+TC) lifetime license from your trusted FARMNAVIGATOR reseller
1. On the G7 / G12 select:
SETUP > ISOBUS > Start activation
2. The ACTIVATION page contains full instructions to activate the ISOBUS features such as the Virtual Terminal. Follow the instructions on the G7 / G12 display
4. Export activation request and send it to AvMap (steps 1,2,3 on the G7 / G12 display)
5. Import activation license received from AvMap (steps 4,5 on the G7 / G12 display)
Read more detailed instructions below
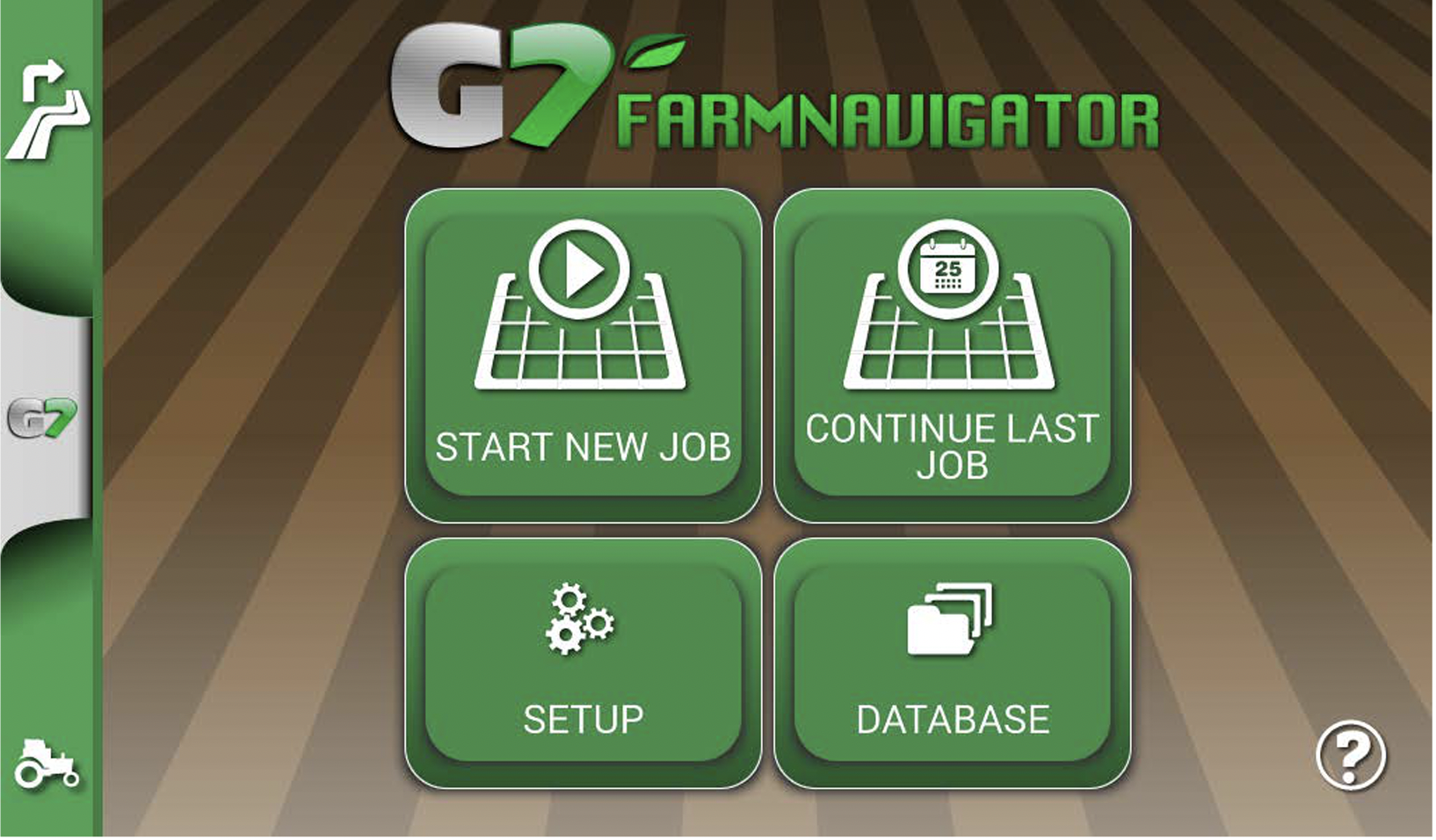
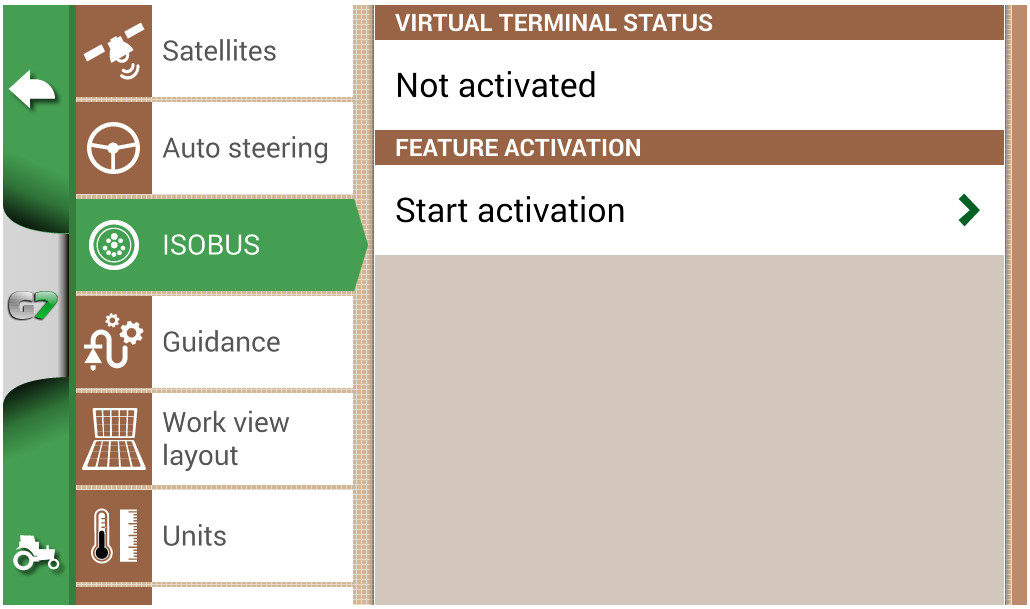
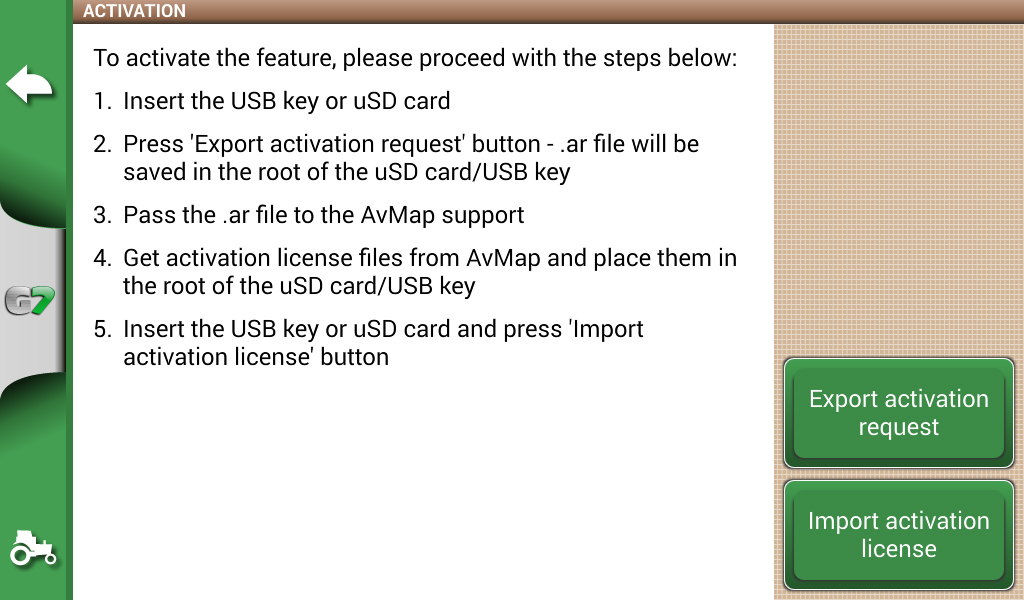
How to send the Activation Request
1. Plug USB key or insert SD card
a. USB key: Plug USB key into the female plug of the USB-VideoIN-Ethernet cable
|
G7 series connection 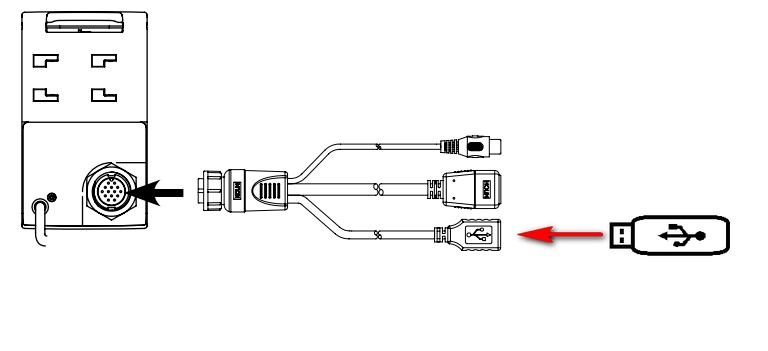 |
|
G12 Panorama connection |
b. SD card: Insert a MicroSD (MAX size allowed is 32GB) into G7 / G12
|
Where to insert the MicroSD: G7 series 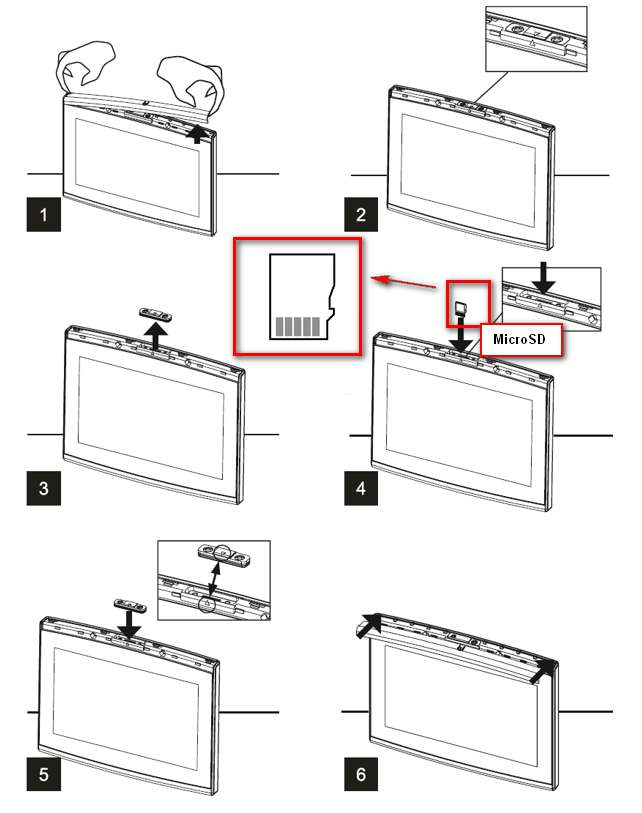 |
|
|
NOTE: On step 4 push MicroSD into the hole until you hear a “click (see in the figure the orientation of the MicroSD card)
2. Export the activation request
a. Press “Export activation request” button
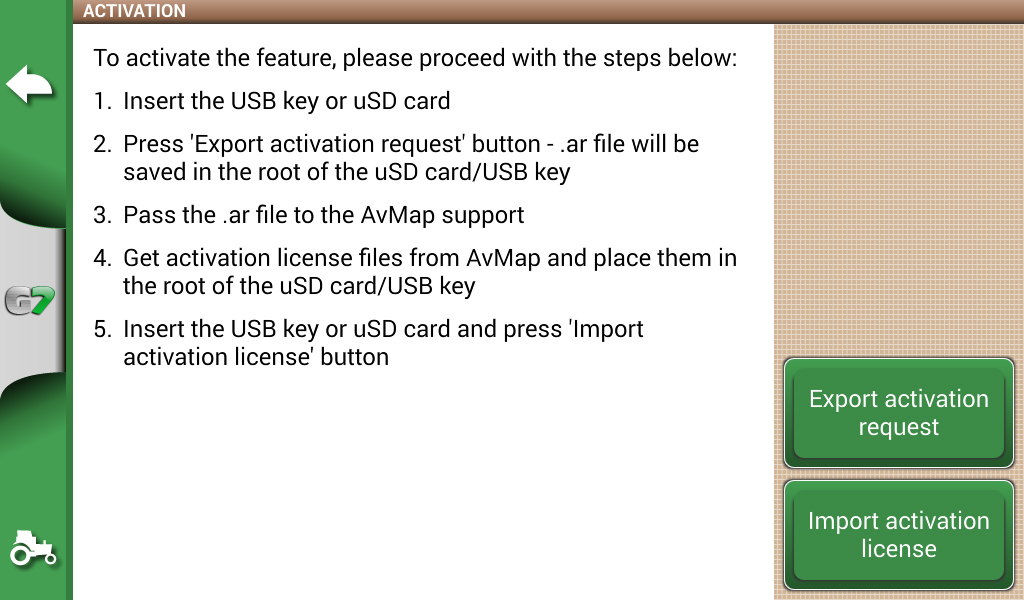 |
b. Wait for the popup confirmation message and press OK to dismiss it;
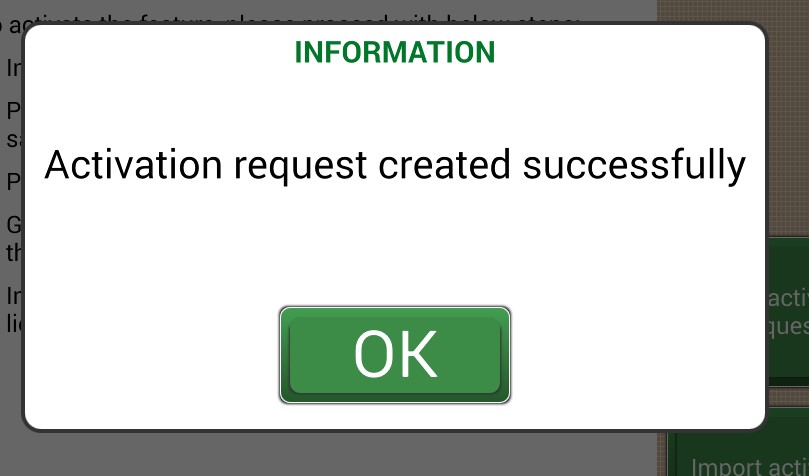 |
c. Remove your external support (USB key or MicroSD) and insert it on your PC;
NOTE: In case of MicroSD, if your PC does not have MicroSD input, an USB adapter for memory cards can be used.
d. Locate the external support on the “Resources” section of your PC (in this example a Windows OS PC has been used) and open it;
e. A file with “.ar” extension shall be present
f. Copy and paste the file with “.ar” extension on the desktop of your PC;
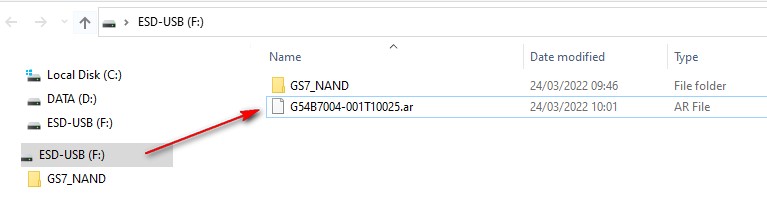 |
3. Share the activation request file with AvMap
a. Send the “.ar” file as attachment to an email to [email protected]:
Recipient: [email protected]
Subject: ISOBUS activation
Request Body: First name, Last name, Serial number of the G7 / G12 (available on the label on the back of the unit)
 |
How to import the License Activation
1. Get the activation license file from AvMap and place it in the root of SD card/USB key:
a. Open email received by AvMap and save on your PC the 2 files you find as attachments; files sent shall have same name and different extension;
b. Remove external support from G7 / G12, connect it to the PC and erase all files inside (it shall be empty);
c. Copy and paste onto the external support the files with extension “.ar” and “.sig” previously copied on the PC;
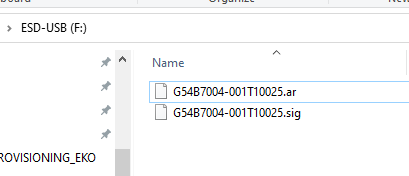 |
2. Plug USB Key or insert SD card and press “Import Activation license” button
d. Ensure that the external support is plugged or inserted into the G7 / G12;
e. On “ACTIVATION” page tap on “Import activation license” and wait for the confirmation popup,
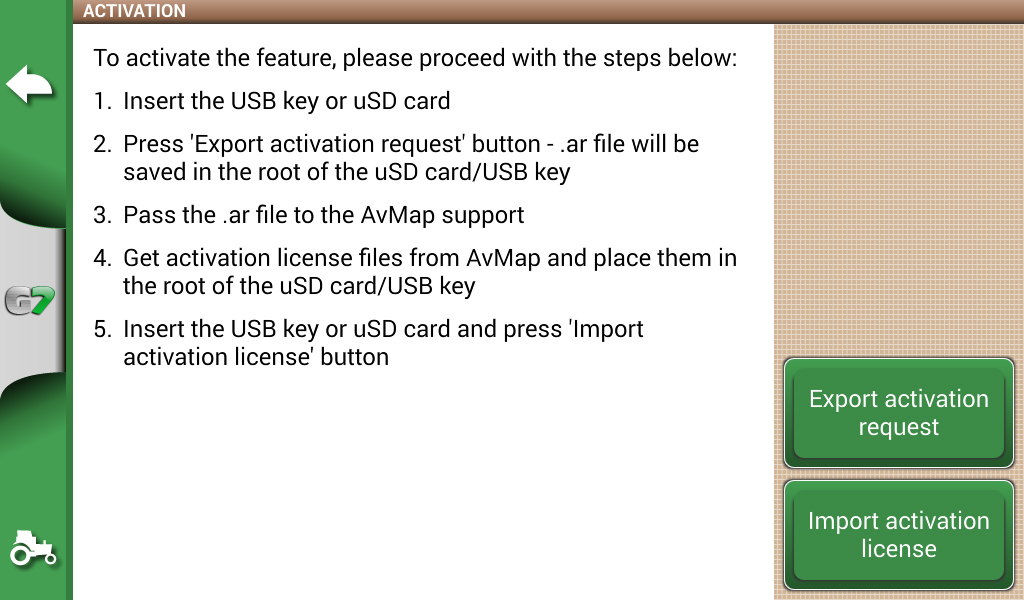 |
f. Wait for the popup confirmation message and press OK to dismiss it;
Then, the menu shall update automatically, enabling ISOBUS features (Virtual Terminal).
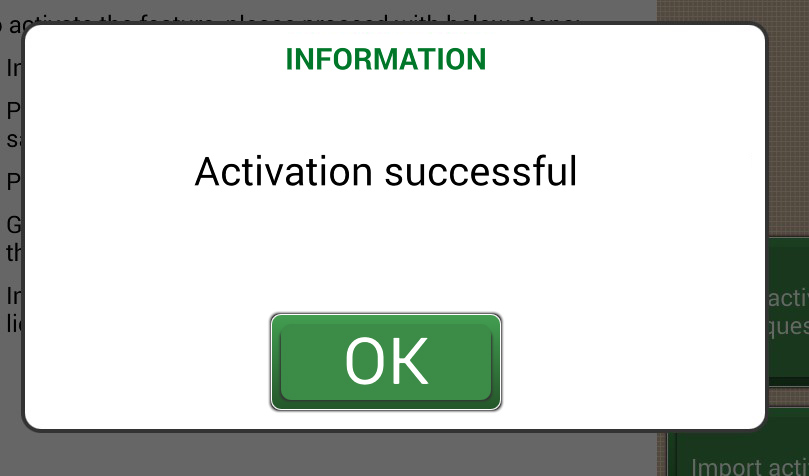 |