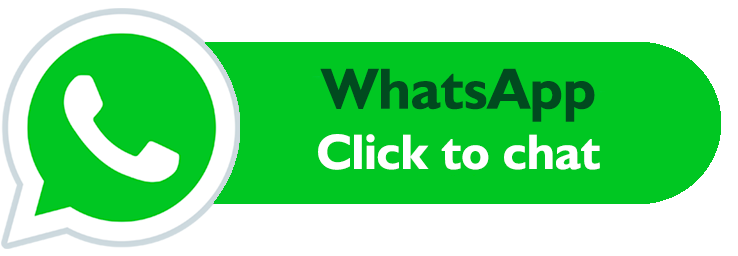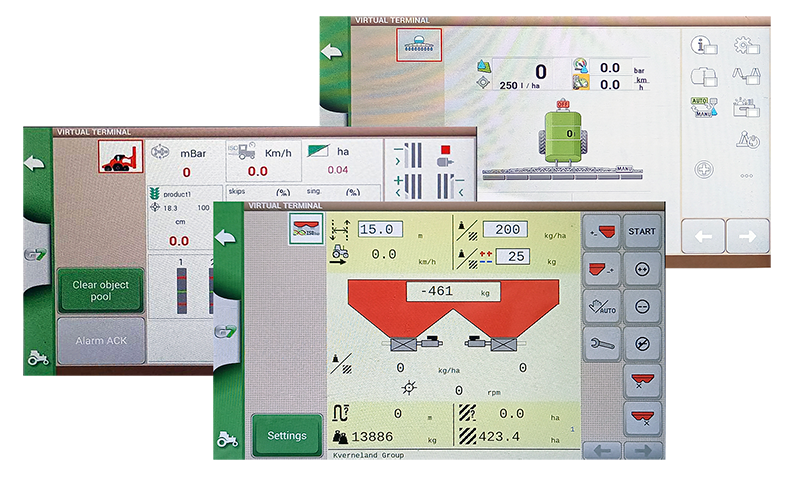
PROVA GRATUITA inclusa
Sperimenta i vantaggi della connessione agli strumenti ISOBUS!
Puoi testare tutti i vantaggi del Terminal Virtuale e Task Controller sul tuo G7 / G12 prima di acquistare la Licenza Software completa, grazie al periodo di prova GRATUITO.
Dopo la prova, potrai decidere di acquistare la Licenza a vita VT / FULL (VT + TC).
Acquista la licenza a vita
dal tuo rivenditore FARMNAVIGATOR di fiducia
Come attivare la PROVA GRATUITA del Terminale Virtuale
1. Posiziona G7 sulla staffa ISO
2. Collega il ricevitore GNSS alla staffa ISO del G7 / o direttamente al G12
3. Sullo schermo di G7 / G12 seleziona:
CONFIGURAZIONE > ISOBUS > Inizia attivazione > Inizia il periodo di prova
e conferma.
Dopo la PROVA GRATUITA, puoi acquistare una licenza a vita VT / FULL (VT+TC) dal tuo rivenditore FARMNAVIGATOR di fiducia
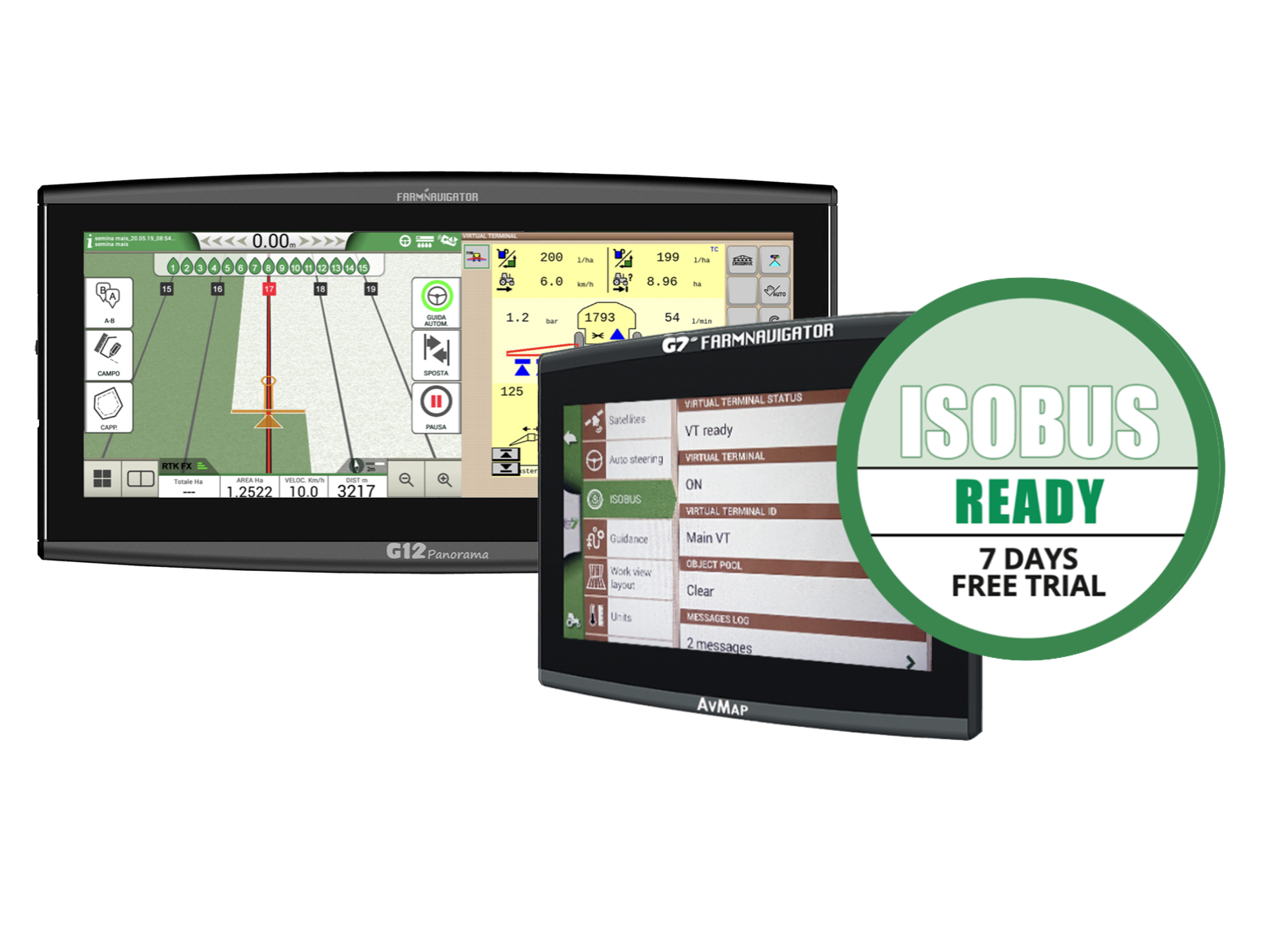

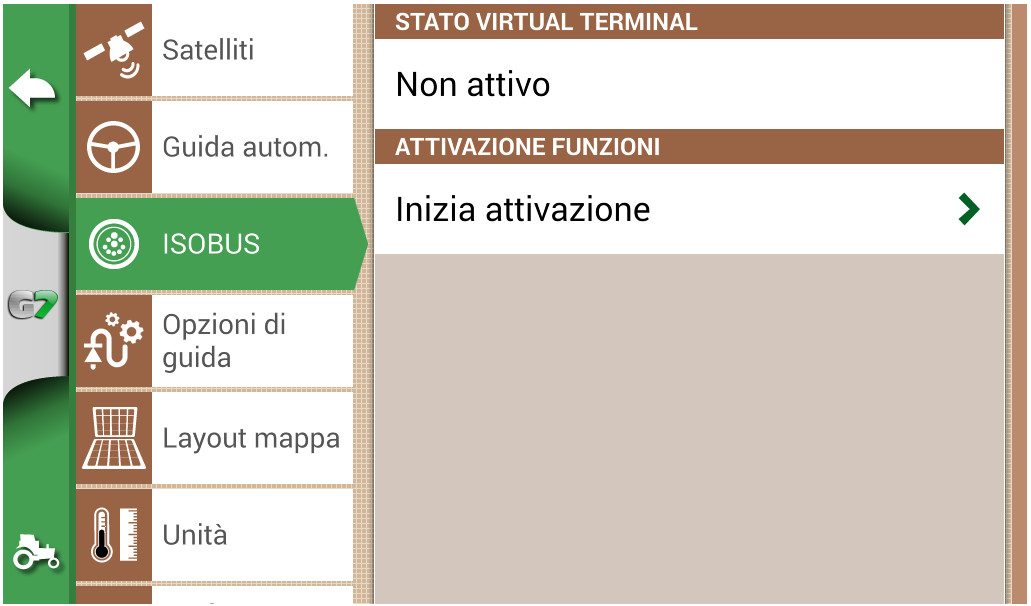
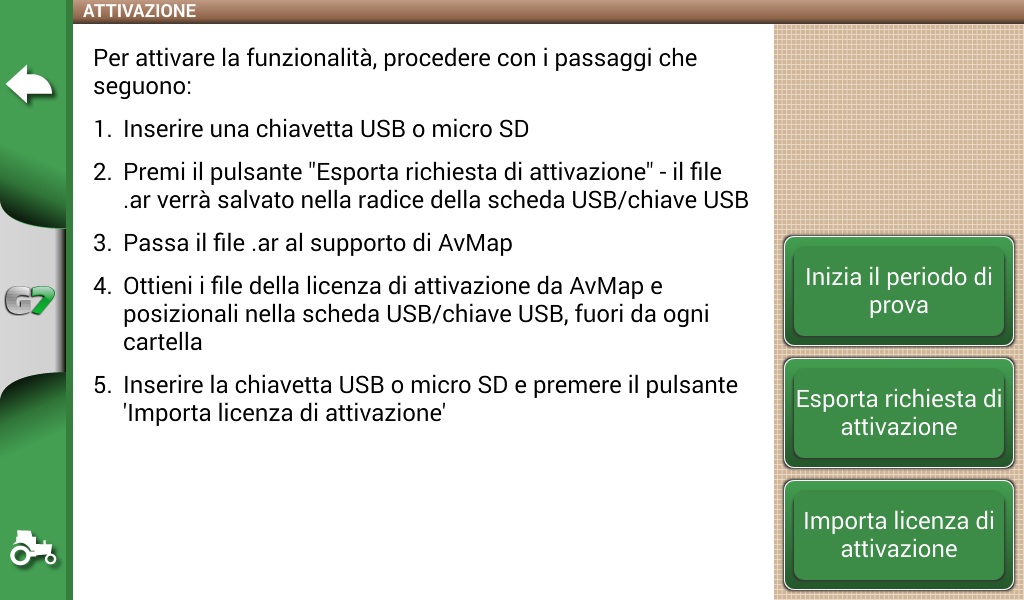
divider

Come attivare la licenza a vita
Converti il tuo FARMNAVIGATOR
in un Terminale Virtuale!
Dopo la PROVA GRATUITA, puoi acquistare una licenza VT / FULL (VT+TC) a vita dal tuo rivenditore FARMNAVIGATOR di fiducia
1. Sullo schermo di G7 / G12 seleziona:
CONFIGURAZIONE > ISOBUS > Inizia attivazione
2. La pagina ATTIVAZIONE contiene le istruzioni complete per attivare le funzionalità ISOBUS come il Terminale Virtuale. Segui le istruzioni sul display del G7 / G12
4. Esporta la richiesta di attivazione e inviala ad AvMap (passaggi 1,2,3 sul display del G7 / G12)
5. Importa licenza di attivazione ricevuta da AvMap (passaggi 4,5 sul display del G7 / G12)
Leggi istruzioni più dettagliate sui passaggi 4 e 5 qui di seguito

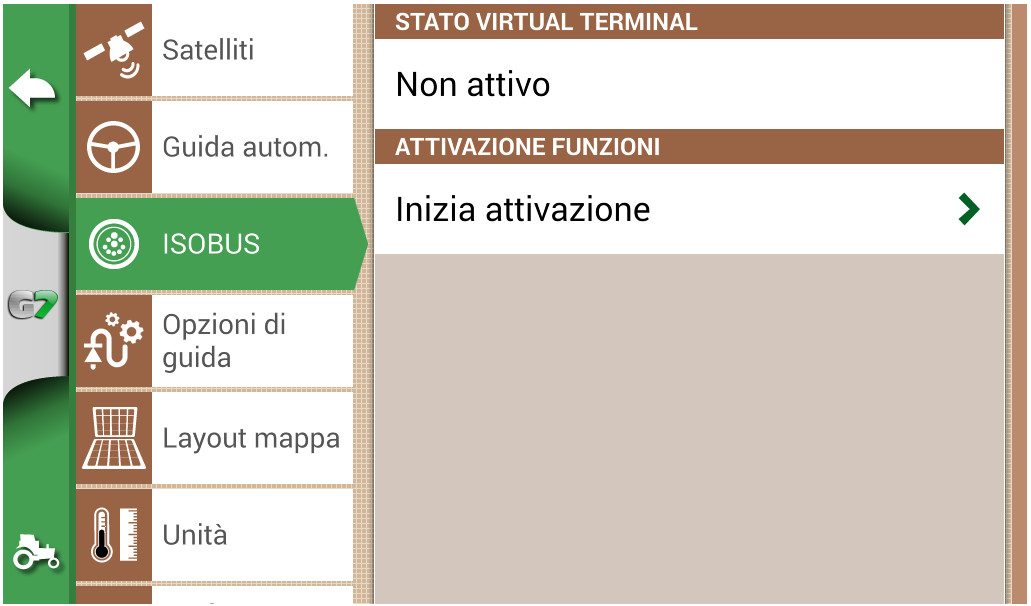
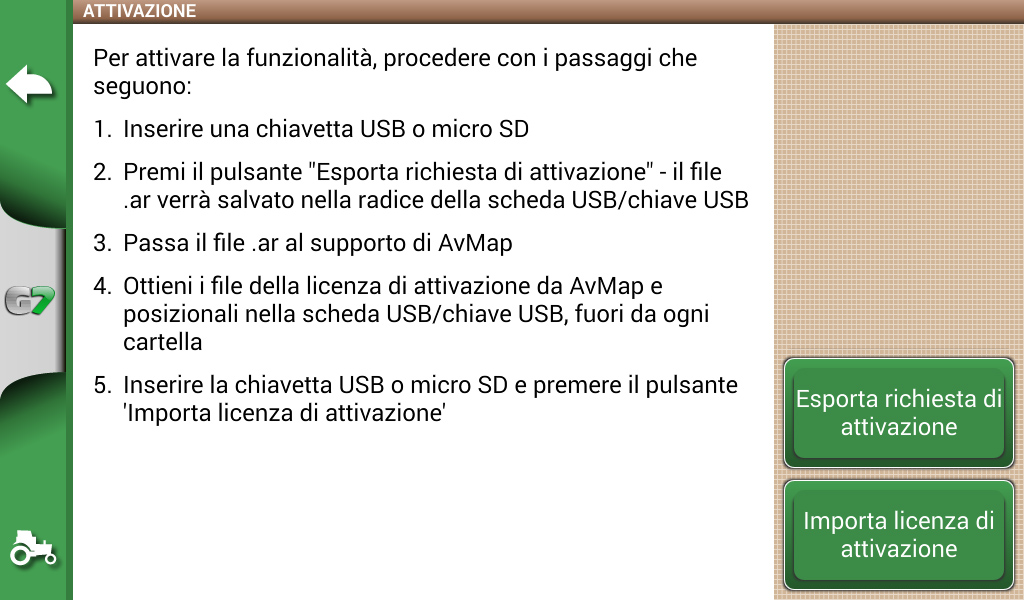
Come esportare la richiesta di attivazione
1. Collega la chiavetta USB o inserisci la scheda MicroSD
a. Chiavetta USB: inserisci la chiavetta USB nella presa femmina del cavo USB-VideoIN-Ethernet.
|
Collegamento con G7 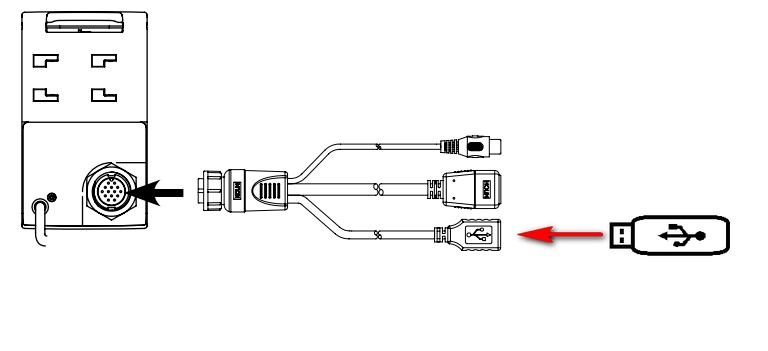 |
Collegamento con G12 Panorama 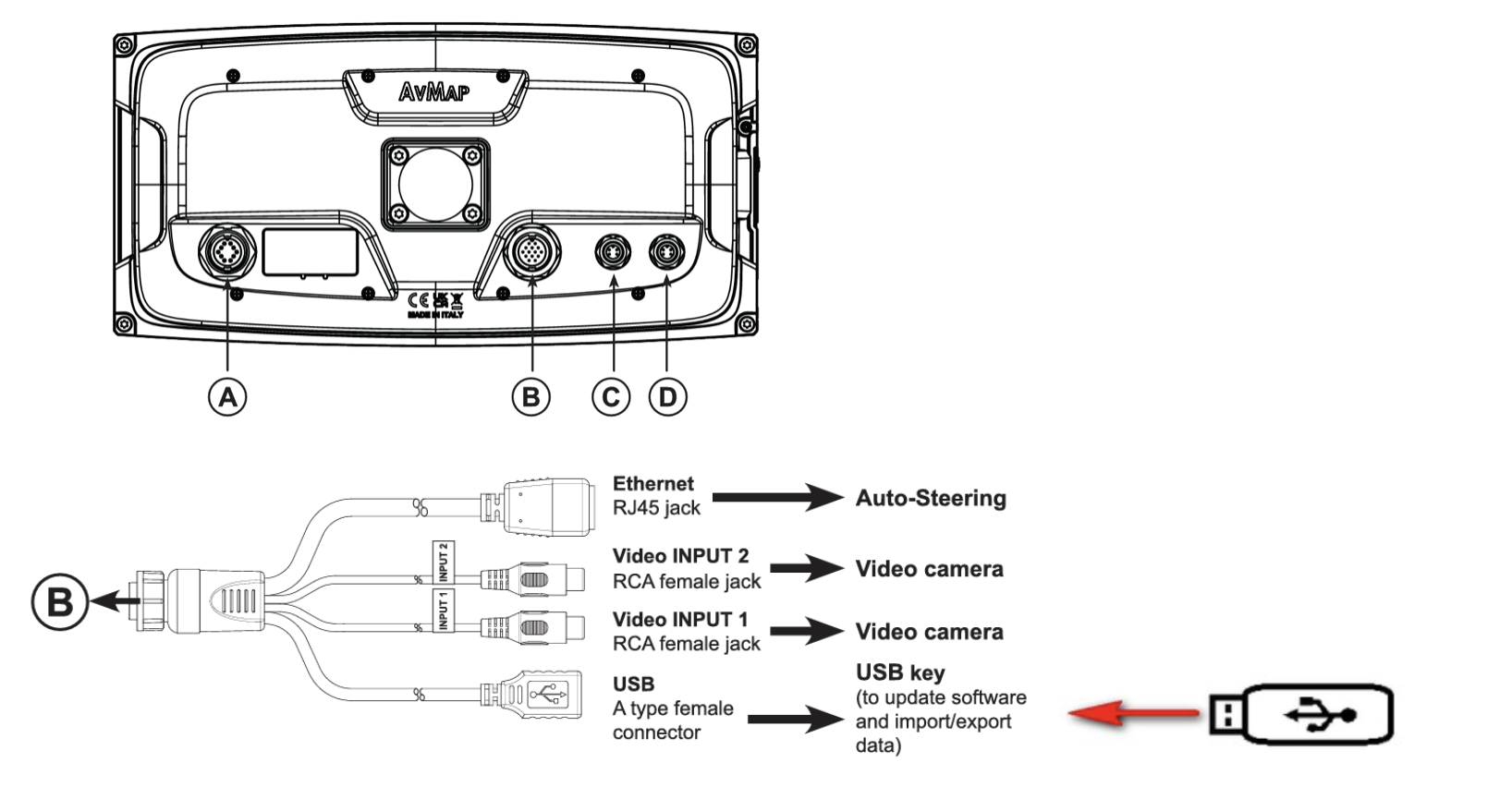 |
b. Scheda MicroSD: inserisci una MicroSD (la dimensione massima consentita è 32 GB) nel G7 / G12
Dove inserire la Micro SD nel G7 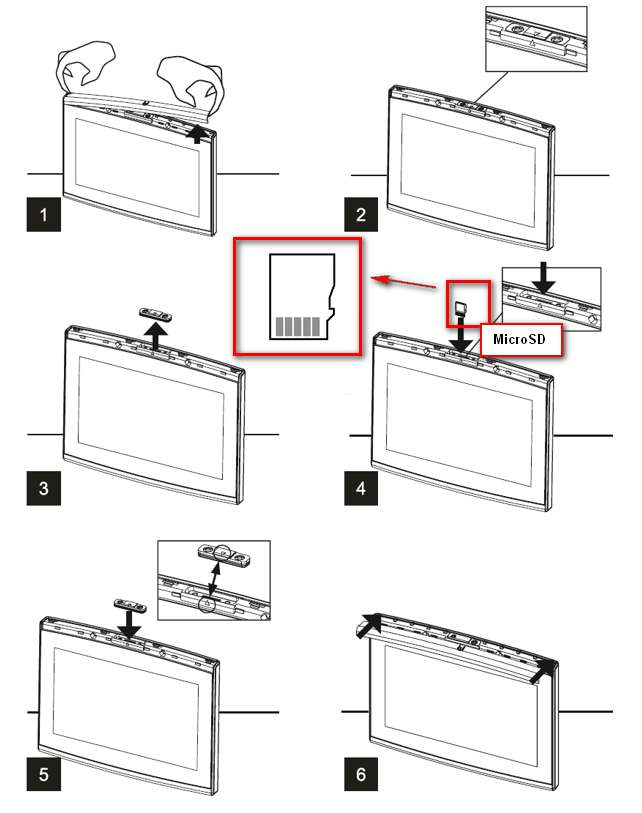 |
Dove inserire la Micro SD nel G12 Panorama 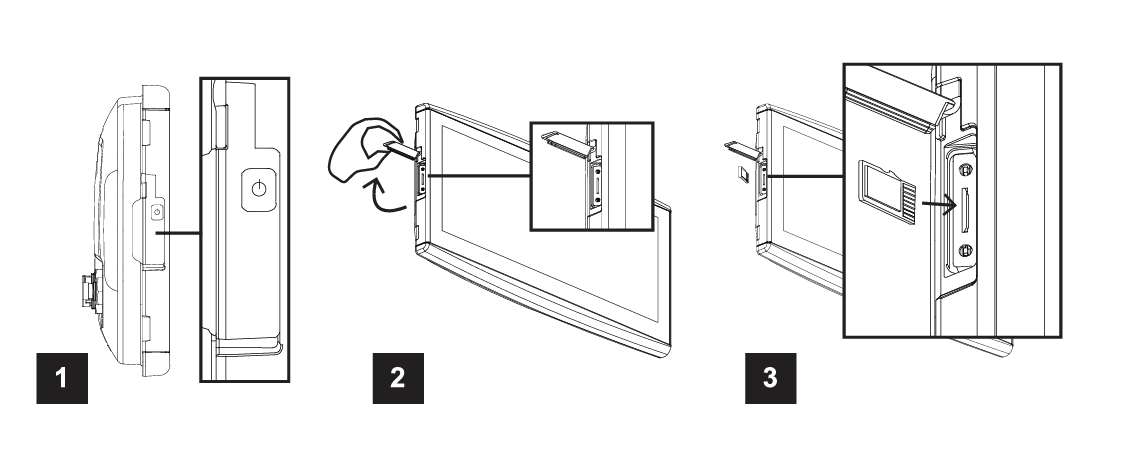 |
NOTA: Al passaggio 4 spingere MicroSD nella fessura fino a quando non si sente un "clic" (vedi in figura l'orientamento della scheda MicroSD)
2. Esporta la richiesta di attivazione
a. Premi il pulsante "Esporta richiesta di attivazione".
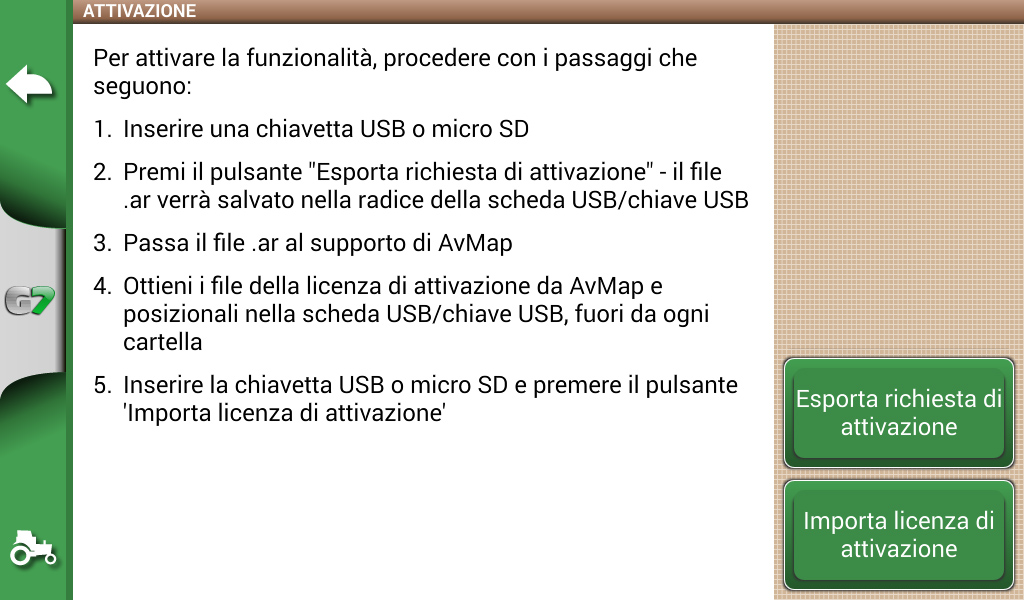 |
b. Attendi il messaggio di conferma popup e premi SI per chiuderlo;
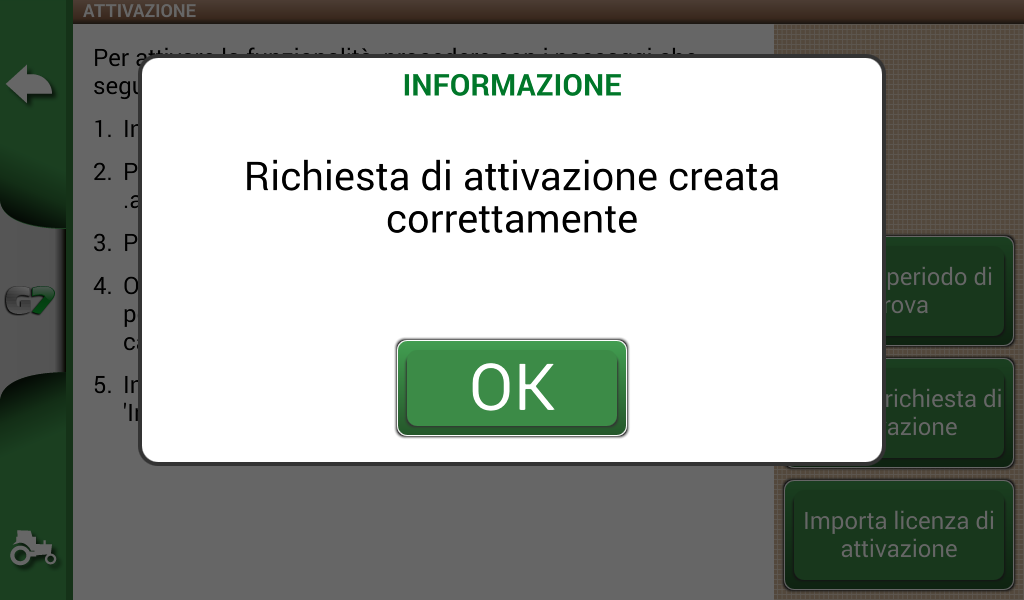 |
c. Rimuovi il supporto esterno (chiavetta USB o MicroSD) e inseriscilo sul tuo PC;
NOTA: In caso di MicroSD, se il PC non dispone di ingresso MicroSD, è possibile utilizzare un adattatore USB per schede di memoria
d. Individua il supporto esterno nella sezione “Risorse” del tuo PC (in questo esempio è stato utilizzato un PC con sistema operativo Windows) e aprilo;
e. Deve essere presente un file con estensione “.ar”.
f. Copia e incolla il file con estensione “.ar” sul desktop del tuo PC;
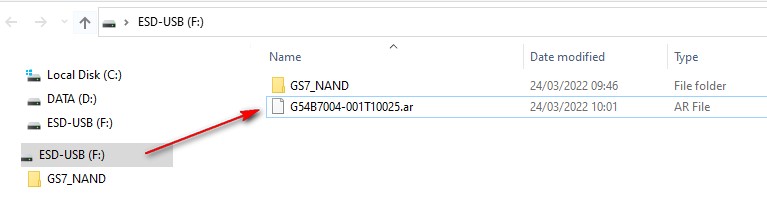 |
3. Condividi il file di richiesta di attivazione con AvMap
a. Invia il file ".ar" come allegato a un'e-mail a [email protected]:
Destinatario: [email protected]
Oggetto: Attivazione ISOBUS
Corpo del testo: Nome, Cognome, numero seriale di G7 / G12 (disponibile sull'etichetta presente nel retro del prodotto)
 |
Come importare l attivazione della licenza
1. Ottieni il file della licenza di attivazione da AvMap e posizionalo nella radice della scheda SD/chiave USB:
a. Apri le email ricevute da AvMap e salva sul tuo PC i 2 file che trovi come allegati; i file inviati dovranno avere lo stesso nome e estensione diversa;
b. Rimuovi il supporto esterno da G7 / G12, collegalo al PC e cancella tutti i file all'interno (deve essere vuoto);
c. Copia e incolla sul supporto esterno i file con estensione “.ar” e “.sig” precedentemente copiati sul PC;
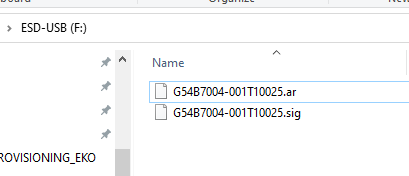 |
2. Inserisci la chiavetta USB o inserisci la scheda SD e premi il pulsante "Importa licenza di attivazione".
d. Assicurati che il supporto esterno sia inserito nel G7 / G12;
e. Nella pagina "ATTIVAZIONE" tocca "Importa licenza di attivazione" e attendi il popup di conferma,
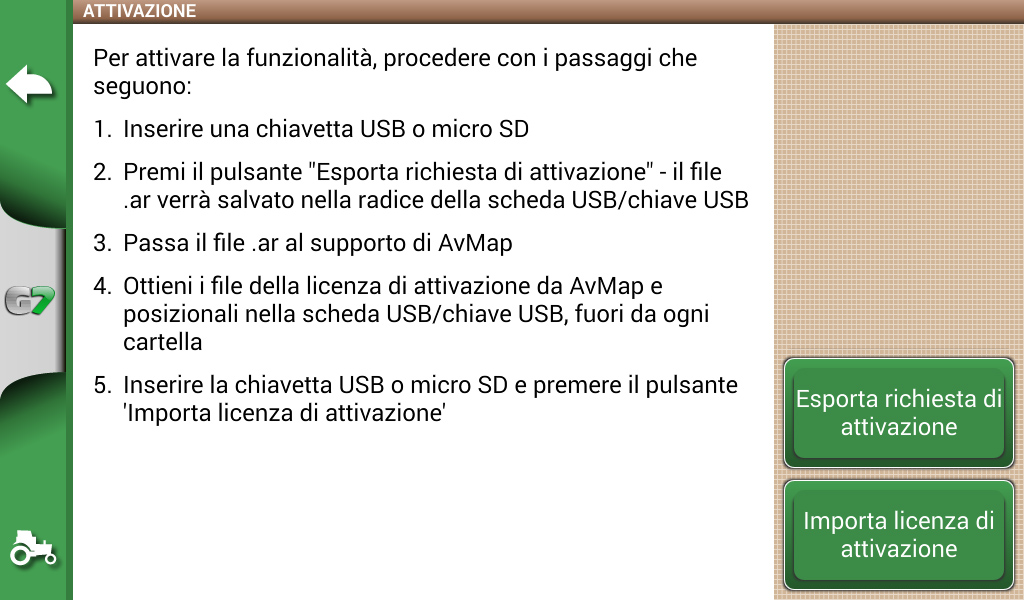 |
f. Attendi il messaggio di conferma popup e premi OK per chiuderlo;
Quindi, il menu si aggiornerà automaticamente, abilitando le funzionalità ISOBUS (Terminale Virtuale).
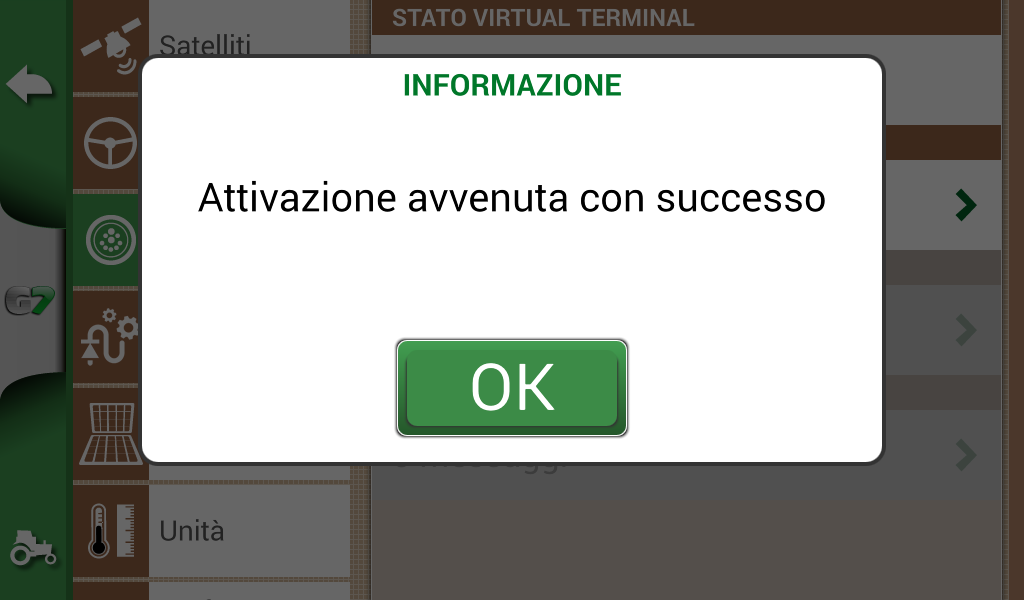 |